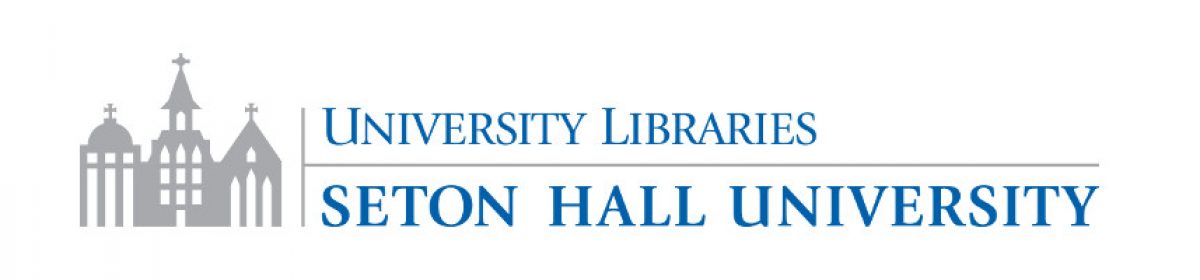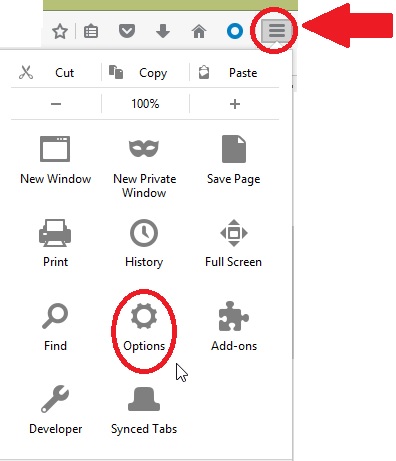Sometimes when connecting to library resources from off-campus, you may encounter unexpected errors–the content you are looking for may appear to be unavailable, you may see an error message, or simply see an unfamiliar or confusing webpage.
When this occurs, a good rule of thumb is to clear your browser cache, then close your browser and start again. Below are brief explanations on how to clear the cache for the most commonly used web browsers: Google Chrome, Firefox, Internet Explorer and Safari.
-
- From the Menu
 button in the top right corner of the browser window, choose More Tools > Clear browsing data.
button in the top right corner of the browser window, choose More Tools > Clear browsing data. - At the top, choose a time range. To delete everything, select All time.
- Next to “Cookies and other site data” and “Cached images and files,” check the boxes.
- Click Clear data.
- From the Menu
- From the menu button in the top right corner of the browser window, click to open it and choose :
2. Select Advanced from the left-side menu.
3. Click on the Network tab at the top.
4. In the Cached Web Content section, click Clear Now.
Clearing Cache in Internet Explorer ![]()
- Select Tools (via the Gear Icon) > Safety > Delete browsing history.
- Make sure to uncheck Preserve Favorites website data.
- Check both Temporary Internet Files and Cookies.
- Click Delete.
- Click Safari in the upper left hand side of your screen.
- In the menu that appears, click Preferences.
- In the window that appears, click the Privacy tab.
- Click the button Remove All Website Data.
- Click Remove Now in the pop up window that appears.