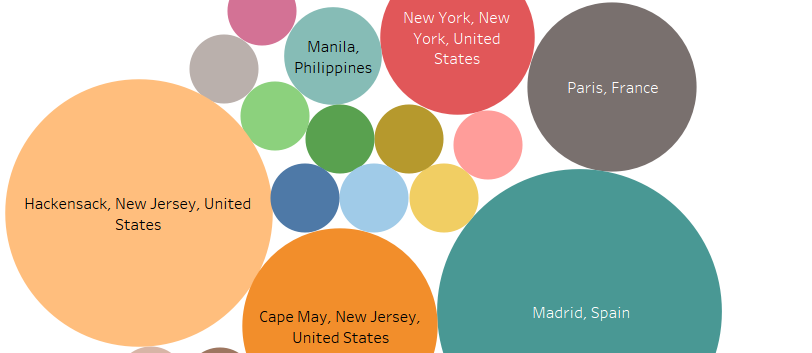In order to properly assign random identification numbers to those who contributed specific sets of data. I truly wanted randomly computer-generated numbers not just a 1-10 count. However, I did not know how to ask Excel to do this for me, so I consulted the internet. I googled “randomly generated numbers excel” and got a few promising articles and set to work learning. One of the best videos I found was from a youtuber known as Doug H. who specializes in excel and its functions, he is amazing! What most of the articles asked was to use the (=RAND) command which I found worked perfectly to generate a single random number, however I needed a lot more. Since the function needed a number minimum and maximum, I went with the classic 1-100; (=RANDBETWEEN(1,100)).
Randomized I.D.
The Best and Worst of Viewshare
Viewshare was pretty awesome the first time around. The best part of it was the map that was auto created. Not only did it show the plotted points but by hovering over the points you can see more specific things (such as which person reported speaking a language) and by clicking on that person’s randomized ID number, you could see all the details of their entry.
However, the amazement soon fell away after I took down the data to make adjustments. The second time around, I could not re-upload the files. We lost all the visuals from the first data set and we could not recover it. According to the site, the file was corrupted. Luckily the second data set went up with only a few minor problems; the map was generated and any other issues, I was able to fix quickly.
The second time around, I could not re-upload the files. We lost all the visuals from the first data set and we could not recover it. According to the site, the file was corrupted. Luckily the second data set went up with only a few minor problems; the map was generated and any other issues, I was able to fix quickly.
Overall Viewshare is not too bad; it could be even better if you are using smaller and simpler data sets. The map and charts, when functioning properly, are very user friendly and interactive which was our main goal when presenting our data.
smaller and simpler data sets. The map and charts, when functioning properly, are very user friendly and interactive which was our main goal when presenting our data.
Microsoft Excel: Randomized Number I.D. for Participants
In order to present our data by the participant, the ethical thing was to avoid revealing the actual name of the individuals who gave us our data. In this, we used Microsoft Excel to generate and assign random numbers, rather than simply numbering every subject individually. These numbers would then act as the I.D.’s for each participant. On a separate spreadsheet, we put participants first and last names in columns ‘A’ and ‘B’ respectively (here I have put in ten fake names* to show you an example). For our data, we had a list of all the participants’ names in alphabetical order by last name.

Next, I used the RAND, or random function. By putting the =RAND() function into column ‘C’ from cells C1 to C10, we were given a random decimal number. Then, I had tried to use the =RANDBETWEEN function in column ‘D’, inputting =RANDBETWEEN(1,10). Although this gave us a random whole number between 1 and 10, there were repeats of the same number. So now one of the biggest problems was finding a way to have excel create random intergers that did NOT repeat.
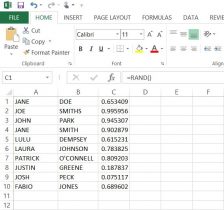
Finally, with a little help from the library and the internet, I used the following formula to generate NON-REPEATING whole numbers in column ‘D’;
=MATCH(LARGE($C$1:$C$20,ROW()),$C$1:$C$20,0)
The result was what we were looking for, anonymity for our participants. With this success, we copied and pasted the numbers next to the names in the list of participants in our data set.**
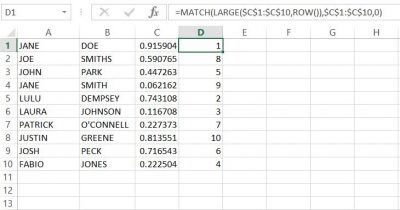
*None of these names are meant to have any relation to any person(s) alive or deceased.
**When I input the function into column ‘D’, the random values in column ‘C’ changed automatically, but remained random. you need to keep this formula in this column in order for the function in ‘D’ to work.
There may be other ways of achieving the same outcome, but this formula worked best in excel.