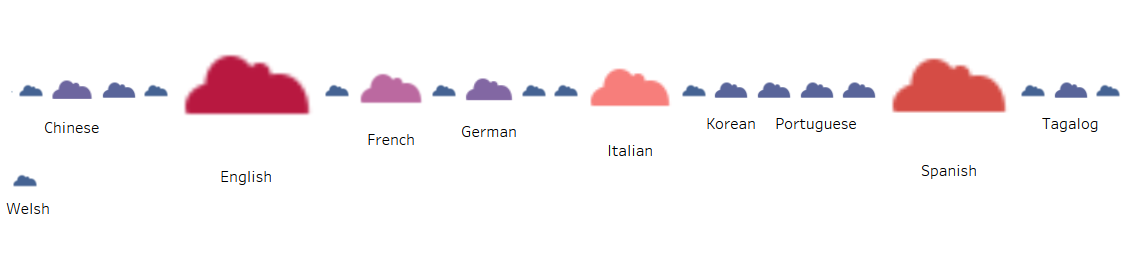In order to properly assign random identification numbers to those who contributed specific sets of data. I truly wanted randomly computer-generated numbers not just a 1-10 count. However, I did not know how to ask Excel to do this for me, so I consulted the internet. I googled “randomly generated numbers excel” and got a few promising articles and set to work learning. One of the best videos I found was from a youtuber known as Doug H. who specializes in excel and its functions, he is amazing! What most of the articles asked was to use the (=RAND) command which I found worked perfectly to generate a single random number, however I needed a lot more. Since the function needed a number minimum and maximum, I went with the classic 1-100; (=RANDBETWEEN(1,100)).
Checked Raw Data
Data & Excel
Data is fun! Excel is a friend with wonderful shortcuts! Those words have been rarely if ever uttered in the English language but it’s actually true in a way. As the merits and cons of using Excel has been reported before in the blog, I figured it is good to carry on that tradition. Working with self-reported data in this study is an experience that I can ever forget and I believe I can say the same for my fellow student researchers’. The data that we worked with provides insight into how people come into contact with various languages through their life experiences. It’s intimate in its own way as you really get to see and understand people’s lives and shared stories.
But then comes the transcribing and coding part of research which is an interesting ride on its own. You see, Excel, our primary mode of transferring the data on flashcards, is a very handy tool but we had to make sure that ALL the data was copied over. Read more
Our Naming Convention and Communication
All data we entered had to not only be divided evenly among the team, but it also needed to be checked to make sure that the information is correct and who had last saved the data. We agreed to use an author naming convention by using our initials. In the Microsoft Excel spreadsheets, we designated four additional columns for this purpose, and two more columns were added to communicate on the spreadsheet itself. Columns D,E, R, S, T, and U were used for the following: D was ‘Entered by CQ/MP/AB/EH’, E was ‘Date Entered’, R was ‘Comments’, S was ‘Checked by CQ/MP/AB/EH’, T was ‘Date Checked’, and U was ‘Additional Notes’. The ‘Comments’ column was used to communicate changes to data. Say I had entered a name wrong as ‘McThomas’, but Michelle caught the mistake, and would write in that row under column R ‘MP-AB fixed last name to MacThomas’. This tells us that Michelle is writing to Anastasia (me) that she fixed the error in the last name I made. If we had a question or were not sure of a data entry or part of one, we would write in column R as well. For example, if Ellie had a question about a missing name, she could write in the ‘Comments’ column ‘Which participant is this?’ or simply state ‘No name given’.
The initial convention was used not only to show who input and checked the data, but also who had last saved the data. To give an example, if I was the first to put in data, I would label the newly saved excel sheet ‘AB Raw Data Set 1’. If Ellie was the next to input her data and check mine, the new excel sheet would be titled and saved as ‘AB-EH Raw Data Set 1’. Then, if Michelle were to do the same, the file would be saved as ‘AB-EH-MP Raw Data Set 1’. This naming method would continue until all data is input and checked.
Overall, this system of using our initials to know who last saved, checked, and input data worked very well. It was a simple, clear way to know among the team who had last saved the most recent data and who was communicating with who within the spreadsheet, especially between meetings.