I found this to be incredibly useful when I needed to get coordinates for a set of hundreds of addresses. The original is from policeanalyst.com, with instructions updated for Excel 2013 from http://grindgis.com/.
The process involves adding a new item to your ribbon for developer tools, adding a block of Visual Basic code, referencing it to Microsoft XML, and saving it. When you use it in a workbook, you’ll summon up your new add-in and then use the new function, =MyGeocode().
Set Up The Developer Tab
First open a new blank workbook in Excel.Then go to the File menu, and at the bottom of the left column you’ll see “Options.” Click that and you’ll see this screen:
You’ll select “Customize Ribbon,” then check off the box next to “Developer.” Then click the OK button. You’ve got a new tab on your ribbon now. Click on it for the next step, which is…
Add Your VB Code
Try not to be daunted by this; unless you’re accustomed to code language it looks like gobbledygook. All you need to do is some copying and pasting. First (and this is a difference between Office 2013 and previous versions) click on the Visual Basic tab in the Developer ribbon:
After you click the Visual Basic icon, select the Insert dropdown, and pick Module.
Paste this code into the panel:
Function MyGeocode(address As String) As String
Dim strAddress As String
Dim strQuery As String
Dim strLatitude As String
Dim strLongitude As String
strAddress = URLEncode(address)
'Assemble the query string
strQuery = "http://maps.googleapis.com/maps/api/geocode/xml?"
strQuery = strQuery & "address=" & strAddress
strQuery = strQuery & "&sensor=false"
'define XML and HTTP components
Dim googleResult As Object
Set googleResult = CreateObject("MSXML2.DOMDocument.6.0")
Dim googleService As Object
Set googleService = CreateObject("MSXML2.XMLHTTP.6.0")
Dim oNodes As MSXML2.IXMLDOMNodeList
Dim oNode As MSXML2.IXMLDOMNode
'create HTTP request to query URL - make sure to have
'that last "False" there for synchronous operation
googleService.Open "GET", strQuery, False
googleService.send
googleResult.LoadXML (googleService.responseText)
Set oNodes = googleResult.getElementsByTagName("geometry")
If oNodes.Length = 1 Then
For Each oNode In oNodes
strLatitude = oNode.ChildNodes(0).ChildNodes(0).Text
strLongitude = oNode.ChildNodes(0).ChildNodes(1).Text
MyGeocode = strLatitude & "," & strLongitude
Next oNode
Else
MyGeocode = "Not Found (try again, you may have done too many too fast)"
End If
End Function
Public Function URLEncode(StringVal As String, Optional SpaceAsPlus As Boolean = False) As String
Dim StringLen As Long: StringLen = Len(StringVal)
If StringLen > 0 Then
ReDim result(StringLen) As String
Dim i As Long, CharCode As Integer
Dim Char As String, Space As String
If SpaceAsPlus Then Space = "+" Else Space = "%20"
For i = 1 To StringLen
Char = Mid$(StringVal, i, 1)
CharCode = Asc(Char)
Select Case CharCode
Case 97 To 122, 65 To 90, 48 To 57, 45, 46, 95, 126
result(i) = Char
Case 32
result(i) = Space
Case 0 To 15
result(i) = "%0" & Hex(CharCode)
Case Else
result(i) = "%" & Hex(CharCode)
End Select
Next i
URLEncode = Join(result, "")
End If
End Function
Add a Reference To It
In the same window, look under the Tools menu and pick References. Here you just want to make sure that Microsoft XML v6.0 is checked off. You might have to scroll down to find it.
Check the box, click OK.
Then save it (ctrl-S), as the type “Excel Add-In”. Give it a useful name — one you’ll recognize later. I called mine “Geocode.”
Start Using It
Then, when you’re ready to use it, go to File::Options::Add-Ins. Select the new Geocode Application Add-in and click OK.
For example, in a new spreadsheet enter an address in cell A1, such as
400 South Orange Ave., South Orange, NJ 07079
Then in another cell, add this code:
=MyGeocode(A1)
And as soon as you hit enter or tab, you should see this:
40.7425259,-74.2460794
You can then use the usual Excel tools to drag this across as many lines as you need.
For more details, see the grindgis.com page referenced above. Police Analyst doesn’t seem to have the original post up anymore, but they do have a lot of intriguing Excel/VB code examples to look through (VLOOKUP, anyone?)
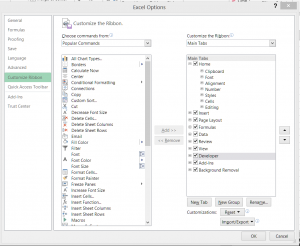
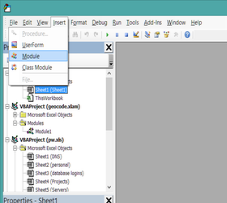

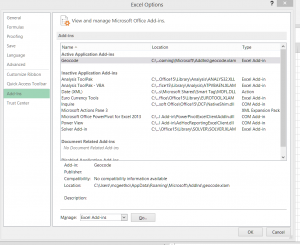
I’m not sure, but sometimes the service times out. Or, maybe it doesn’t recognize a specific address and gets stuck on it.
Hi Tom, your WEBSERVICES example was just what I needed. I tested several addresses and was about to try to apply the idea to a volume of addresses when the results suddenly stopped and #VALUE! started showing up instead. Any thoughts about why – or what to do the restore the initial results?
Considering the changes that Google has made to its APIs, and Microsoft has made to its add-ons, it might be easier to use the WEBSERVICES function to call on the far-less-tiresome Open Street Map service, like this:
Cell a1 contains a plain text street address, “400 South Orange Ave.”, b1 contains a city/state, “South Orange, NJ”.
Then cell c1 contains the function call:
=WEBSERVICE(CONCATENATE("http://nominatim.openstreetmap.org/search/?format=xml&q=",A8,",", B8))This will give you back a nice chunk of XML:
"<?xml version=""1.0"" encoding=""UTF-8"" ?>
<searchresults timestamp='Thu, 23 May 19 19:49:55 +0000' attribution='Data © OpenStreetMap contributors, ODbL 1.0. http://www.openstreetmap.org/copyright' querystring='400 South Orange Ave.,South Orange, NJ' polygon='false' exclude_place_ids='221431921' more_url='https://nominatim.openstreetmap.org/search.php?q=400++South+Orange+Ave.%2CSouth+Orange%2C+NJ&exclude_place_ids=221431921&format=xml'>
<place place_id='221431921' osm_type='way' osm_id='55827245' place_rank='30' boundingbox=""40.747903,40.748003,-74.270949,-74.270849"" lat='40.747953' lon='-74.270899' display_name='400, South Orange Avenue, Academy Heights, South Orange, Essex County, New Jersey, 07079, USA' class='place' type='house' importance='0.611'></place></searchresults>"
Cells d1 and e1 will parse the XML in c1 and give you the latitude/longitude:
=FILTERXML(C1,"//place/@lat")=FILTERXML(C1,"//place/@lon")I get a comment that I need an API key, where in the code can that be inserted?